O Linux (na verdade, GNU/Linux), assim como qualquer sistema operacional moderno, é perfeitamente capaz de oferecer interação com o usuário por meio de gráficos, fazendo com que seja possível utilizar a maioria de seus recursos através do mouse. Porém, em dado momento, o modo gráfico pode não estar disponível, restando apenas o modo texto (para a inserção de comandos). Além disso, determinadas tarefas só podem ser executadas por comandos digitados. Para não ficar perdido em qualquer dessas situações, é necessário conhecer alguns comandos do Linux. É isso que essa matéria apresenta a seguir.
Onde e como digitar os comandos?
Se o Linux que você utiliza entra direto no modo gráfico ao ser inicializado (que é o que acontece na grande maioria das distribuições atuais), é possível inserir comandos no sistema através de uma aplicação de terminal. Esse recurso é facilmente localizável em qualquer distribuição. A imagem abaixo, por exemplo, mostra um terminal no Ubuntu Linux:
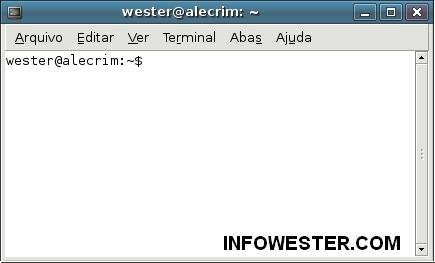
Se o computador que você acessa não estiver com o modo gráfico ativado, será possível digitar comandos diretamente, bastando se logar. Quando o comando é inserido, cabe ao interpretador de comandos (também conhecido como shell) executá-lo. O Linux conta com mais de um, sendo os mais conhecidos o bash e o sh.
Quando um terminal é acessado, uma informação aparece no campo de inserção de comandos. É importante saber interpretá-la. Para isso, veja os exemplos abaixo:
Exemplo 1: [root@infowester /root]#
Exemplo 2: [wester@alecrim /]$
Observação: dependendo de sua distribuição e de seu shell, a linha de comandos pode ter um formato ligeiramente diferente do que é mostrado nos exemplos. No Ubuntu Linux, por exemplo, o segundo exemplo fica na seguinte forma:
wester@alecrim: ~$
Nos exemplos, a palavra existente antes do símbolo @ diz qual o nome do usuário que está usando o terminal. Os nomes que aparecem depois do @ indicam o computador que está sendo acessado seguido do diretório.
O caractere que aparece no final indica qual o "poder" do usuário. Se o símbolo for #, significa que usuário tem privilégios de administrador (root). Por outro lado, se o símbolo for $, significa que este é um usuário comum, incapaz de acessar todos os recursos que um administrador acessa. Independente de qual seja, é depois do caractere que o usuário pode digitar os comandos.
Os comandos básicos do Linux
Agora que você já sabe como agir em um terminal, vamos aos comandos do Linux mais comuns. Para utilizá-los, basta digitá-los e pressionar a tecla Enter de seu teclado. É importante frisar que, dependendo de sua distribuição Linux, um ou outro comando pode estar indisponível. Além disso, alguns comandos só podem ser executados por usuários com privilégios de administrador.
A relação a seguir mostra os comandos seguidos de uma breve descrição:
cal: exibe um calendário;
cat arquivo: mostra o conteúdo de um arquivo. Por exemplo, para ver o arquivo infowester.txt, basta digitar cat infowester.txt;
cd diretório: abre um diretório. Por exemplo, para abrir a pasta /mnt, basta digitarcd /mnt. Para ir ao diretório raiz a partir de qualquer outro, digite apenas cd;
chmod: comando para alterar as permissões de arquivos e diretórios. Saiba mais neste artigo sobre permissões;
clear: elimina todo o conteúdo visível, deixando a linha de comando no topo, como se o terminal acabasse de ter sido acessado;
cp origem destino: copia um arquivo ou diretório para outro local. Por exemplo, para copiar o arquivo infowester.txt com o nome infowester2.txt para /home, basta digitar cp infowester.txt /home/infowester2.txt;
date: mostra a data e a hora atual;
df: mostra as partições usadas;
diff arquivo1 arquivo2: indica as diferenças entre dois arquivos, por exemplo: diff calc.c calc2.c;
du diretório: mostra o tamanho de um diretório;
emacs: abre o editor de textos emacs;
file arquivo: mostra informações de um arquivo;
find diretório parâmetro termo: o comando find serve para localizar informações. Para isso, deve-se digitar o comando seguido do diretório da pesquisa mais um parâmetro (ver lista abaixo) e o termo da busca. Parâmetros:
name - busca por nome
type - busca por tipo
size - busca pelo tamanho do arquivo
mtime - busca por data de modificação
Exemplo: find /home name tristania
finger usuário: exibe informações sobre o usuário indicado;
free: mostra a quantidade de memória RAM disponível;
halt: desliga o computador;
history: mostra os últimos comandos inseridos;
id usuário: mostra qual o número de identificação do usuário especificado no sistema;
kill: encerra processados em andamento. Saiba mais no artigo Processos no Linux;
ls: lista os arquivos e diretórios da pasta atual;
lpr arquivo: imprime o arquivo especificado;
lpq: mostra o status da fila de impressão;
lprm: remove trabalhos da fila de impressão;
lynx: abre o navegador de internet de mesmo nome;
mv origem destino: tem a mesma função do comando cp, só que ao invés de copiar, move o arquivo ou o diretório para o destino especificado;
mkdir diretório: cria um diretório, por exemplo, mkdir infowester cria uma pasta de nome infowester;
passwd: altera sua senha. Para um administrador mudar a senha de um usuário, basta digitar passwd seguido do nome deste;
ps: mostra os processos em execução. Saiba mais no artigo Processos no Linux;
pwd: mostra o diretório em que você está;
reboot: reinicia o sistema imediatamente (pouco recomendável, preferível shutdown -r now);
rm arquivo: apaga o arquivo especificado;
rmdir diretório: apaga o diretório especificado, desde que vazio;
shutdown: desliga ou reinicia o computador, veja:
shutdown -r now: reinicia o computador
shutdown -h now: desliga o computador
O parâmetro now pode ser mudado. Por exemplo: digite shutdown -r +10 e o sistema irá reiniciar daqui a 10 minutos;
su: passa para o usuário administrador, isto é, root (perceba que o símbolo $ mudará para #);
tar -xzvf arquivo.tar.gz: extrai um arquivo compactado em tar.gz. Saiba mais no artigo Compactação e descompactação de arquivos com Tar e gzip;
telnet: ativa o serviço de Telnet em uma máquina. Para acessar esse computador a partir de outros por Telnet, basta digitar telnet nomedamáquina ou telnet IP. Por exemplo: telnet 192.168.0.10. Após abrir o Telnet, digite help para conhecer suas funções;
top: exibe a lista dos processos, conforme os recursos de memória consumidos;
uname: mostra informações do sistema operacional e do computador. Digite uname -a para obter mais detalhes;
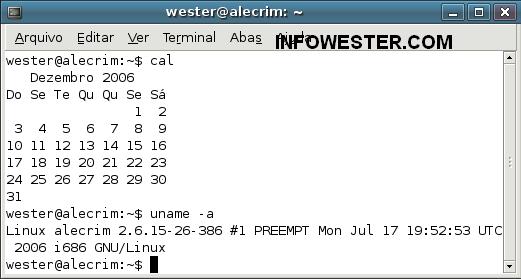
useradd usuário: cria uma nova conta usuário, por exemplo, useradd marvin cria o usuário marvin;
userdel usuário: apaga a conta do usuário especificado;
uptime: mostra a quantas horas seu computador está ligado;
vi: inicia o editor de textos vi. Saiba mais aqui;
whereis nome: procura pelo binário do arquivo indicado, útil para conhecer seu diretório ou se ele existe no sistema;
w: mostra os usuários logados atualmente no computador (útil para servidores);
who: mostra quem está usando o sistema.
Finalizando
Praticamente todos os comandos citados possuem parâmetros que permitem incrementar suas funcionalidades. Por exemplo, se você digitar o comando ls com o parâmetro -R (ls -R), este mostrará todos os arquivos do diretório, inclusive os ocultos.
A melhor forma de conhecer os parâmetros adicionais de cada comando é consultando as informações de ajuda. Para isso, pode-se usar o recurso --help. Veja o exemplo para o comando ls:
ls --help

